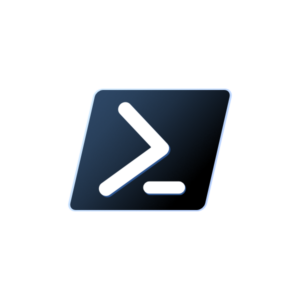PowerShell is a powerful scripting language and shell environment that sets itself apart from traditional command-line interfaces through its object-oriented approach. This fundamental characteristic is key to PowerShell’s flexibility and power. In this article, we’ll explore what object-orientation means in PowerShell and how it enhances your ability to manage and manipulate data.
- What Are Objects in PowerShell?
In PowerShell, everything is an object. An object is a container that holds related information and functionality. Think of an object as a digital representation of a real-world item, complete with properties (characteristics) and methods (actions it can perform).
For example, a file in PowerShell is represented as an object. It has properties like Name, Size, and LastWriteTime, and methods like Copy() and Delete().
- Properties and Methods
- Properties: These are the attributes or characteristics of an object. You can think of them as adjectives describing the object.
- Methods: These are actions that the object can perform or that can be performed on the object. Think of them as verbs associated with the object.
To view an object’s properties and methods, you can use the Get-Member cmdlet:
Get-ChildItem | Get-Member
- The Pipeline: Passing Objects
One of PowerShell’s most powerful features is the pipeline (|). Unlike text-based shells that pass strings between commands, PowerShell passes entire objects. This means you retain all the object’s properties and methods as it moves through the pipeline.
Example:
Get-Process | Where-Object { $_.CPU -gt 100 } | Sort-Object CPU -Descending
In this command, full Process objects are passed through the pipeline, allowing each subsequent cmdlet to work with all the object’s properties.
- Accessing Object Properties
You can access an object’s properties using dot notation:
$file = Get-Item C:\example.txt
$file.Name
$file.Length
- Invoking Object Methods
Methods are invoked using parentheses:
$file.CopyTo("C:\example_copy.txt")
- Creating Custom Objects
PowerShell allows you to create custom objects:
$customObject = [PSCustomObject]@{
Name = "John Doe"
Age = 30
Occupation = "Developer"
}
- Working with Collections of Objects
Many PowerShell commands return collections of objects. You can work with these collections using loops or specific cmdlets:
Get-Process | ForEach-Object { $_.Name }
- Type Conversion
PowerShell can automatically convert between different object types when necessary:
$number = "42"
$result = $number + 10 # PowerShell converts the string to an integer
- Benefits of Object-Oriented Approach
- Consistency: All cmdlets work with objects, providing a consistent interface.
- Rich Information: Objects carry more information than plain text, allowing for more complex operations.
- Flexibility: You can easily filter, sort, and manipulate objects based on their properties.
- Piping: The ability to pass entire objects through the pipeline enables powerful, concise commands.
- Real-World Example
Let’s look at a practical example that demonstrates the power of PowerShell’s object-oriented nature:
This command:
- Gets all files recursively from C:\Users
- Filters for files modified in the last 7 days
- Sorts them by size (largest first)
- Selects specific properties
- Exports the results to a CSV file
Throughout this pipeline, we’re working with File objects, accessing their properties, and performing operations based on those properties.
Understanding PowerShell’s object-oriented nature is crucial for mastering the language. It allows for more intuitive and powerful scripting, enabling you to work with complex data structures efficiently. As you continue to work with PowerShell, you’ll find that thinking in terms of objects, their properties, and methods becomes second nature, opening up new possibilities for automation and system management.