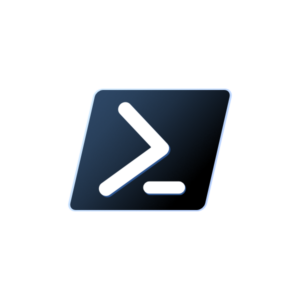PowerShell Best Practices
| Best Practice | Description | Guideline | Example |
|---|---|---|---|
| Use Consistent Naming Conventions | Helps maintain readability and consistency across scripts. Follow Verb-Noun naming for functions and cmdlets. | Use PascalCase for cmdlets and camelCase for variables. | powershell<br>function Get-ProcessInfo { }<br>$userName = "John"<br> |
| Comment Your Code | Adding comments improves readability and helps others (and yourself) understand the script’s purpose and logic. | Use single-line (#) and multi-line comments (<# #>). | powershell<br># This function retrieves system information.<br>function Get-SystemInfo {<br> # Code goes here<br>}<br> |
| Use Meaningful Variable Names | Use descriptive and meaningful names for variables, functions, and parameters. | Avoid short, non-descriptive names. | powershell<br>$totalMemory = Get-TotalMemory<br> |
| Avoid Hard-Coding Values | Avoid embedding fixed values in scripts. Instead, use variables or parameters to allow flexibility. | Use parameters or config files to manage dynamic data. | powershell<br>$filePath = "C:\data\file.txt"<br>Get-Content -Path $filePath<br> |
| Implement Error Handling | Ensure that your script can handle unexpected errors gracefully. | Use Try-Catch-Finally blocks to manage exceptions. | powershell<br>try {<br> Get-Content -Path $filePath<br>} catch {<br> Write-Error "File not found."<br>}<br> |
| Use Parameters for Functions | Make your functions more flexible and reusable by using parameters. | Use param blocks with [Parameter()] attributes to define parameters. | powershell<br>function Get-FileContent {<br> param ([string]$filePath)<br> Get-Content -Path $filePath<br>}<br> |
| Validate Parameters | Ensure that parameters are validated to prevent errors and improve robustness. | Use [ValidateNotNullOrEmpty()], [ValidateRange()], and other attributes for validation. | powershell<br>function Get-FileContent {<br> param (<br> [Parameter(Mandatory=$true)]<br> [ValidateNotNullOrEmpty()]<br> [string]$filePath<br> )<br> Get-Content -Path $filePath<br>}<br> |
| Use Verbose and Debug Messages | Provide useful output for debugging and tracking script execution. | Use Write-Verbose and Write-Debug to log detailed information without cluttering normal output. | powershell<br>function Get-FileContent {<br> param ([string]$filePath)<br> Write-Verbose "Reading content from $filePath"<br> Get-Content -Path $filePath<br>}<br> |
| Avoid Using Aliases in Scripts | Aliases can be unclear and vary across environments, making scripts harder to read and maintain. | Use full cmdlet names instead of aliases for clarity. | powershell<br>Get-ChildItem -Path "C:\data" # Avoid using 'gci'<br> |
| Test Scripts in Different Environments | Ensure your script runs correctly in different environments (e.g., different versions of PowerShell, Windows vs. Linux). | Use test environments to verify script compatibility. | powershell<br># Test script in PowerShell 5.1, 7.x, and on Linux<br> |
| Use Output Consistently | Ensure that functions return output in a consistent format (e.g., objects vs. strings). | Return objects instead of plain text for better manipulation. | powershell<br>function Get-ProcessInfo {<br> $processes = Get-Process<br> return $processes<br>}<br> |
| Secure Sensitive Data | Protect sensitive data like passwords by using secure strings or environment variables. | Use Read-Host -AsSecureString for passwords and avoid hardcoding sensitive information. | powershell<br>$securePassword = Read-Host "Enter password" -AsSecureString<br> |
| Optimize for Performance | Ensure scripts are efficient, particularly when processing large datasets or running in loops. | Use cmdlets like Measure-Command to profile and optimize code. | “`powershell Measure-Command { Get-Process |
| Use Modules to Organize Code | Break down large scripts into smaller, reusable modules for better organization and reusability. | Create and import modules to share code across multiple scripts. | powershell<br>Import-Module "C:\scripts\MyModule.psm1"<br> |
| Use Source Control | Track changes to your scripts by using version control systems like Git. | Commit your scripts regularly and use branches for development. | powershell<br>git init<br>git add .<br>git commit -m "Initial commit"<br> |
| Follow PowerShell Best Practices and Style Guidelines | Adhere to Microsoft’s PowerShell scripting guidelines for consistency and professionalism. | Review Microsoft’s PowerShell Best Practices guide for additional tips and recommendations. | powershell<br># Follow official guidelines: https://docs.microsoft.com/en-us/powershell/scripting/developer/cmdlet/formatting-guidelines-for-windows-powershell-cmdlets<br> |
| Document Your Scripts | Provide clear and comprehensive documentation, including a description, usage examples, and parameter definitions. | Use comment-based help to make functions self-documenting. | powershell<br>function Get-ProcessInfo {<br> <#<br> .SYNOPSIS<br> Retrieves process information.<br> .EXAMPLE<br> Get-ProcessInfo<br> #> }<br> |
| Use ErrorAction and ErrorVariable | Manage how your script responds to errors and capture error details for further analysis. | Use -ErrorAction to control behavior on errors and -ErrorVariable to store error information. | powershell<br>Get-Process -Name "NonExistentProcess" -ErrorAction Stop -ErrorVariable err<br> |
| Use Strict Mode | Enables strict mode to catch common scripting errors, such as referencing uninitialized variables. | Use Set-StrictMode -Version Latest to enforce stricter rules in scripts. | powershell<br>Set-StrictMode -Version Latest<br>$x = $undefinedVariable # Will throw an error<br> |
| Avoid Using Write-Host | Write-Host is used for displaying output directly to the console and does not return data to the pipeline, making it less flexible. | Prefer Write-Output, Write-Verbose, or Write-Debug over Write-Host. | powershell<br>Write-Output "Processing complete."<br> |
PowerShell Advanced Best Practice
| Advanced Best Practice | Description | Guideline | Example |
|---|---|---|---|
| Optimize Script Performance | Ensure that your scripts run efficiently, especially when processing large datasets or running in loops. | Use Measure-Command, minimize pipeline usage, and prefer native cmdlets for bulk operations. | “`powershell Measure-Command { Get-Process |
| Minimize Pipeline Usage in Loops | Using pipelines inside loops can be costly. Instead, use array processing or cmdlets that natively support bulk operations. | Avoid using ForEach-Object within a loop. | powershell<br>foreach ($process in Get-Process) {<br> if ($process.CPU -gt 100) {<br> Write-Output $process.Name<br> }<br>}<br> |
| Use Runspaces for Parallel Processing | When tasks can be run concurrently, using runspaces can significantly improve performance over traditional sequential processing. | Use runspaces or Parallel workflows to parallelize tasks. | powershell<br>$runspacePool = [runspacefactory]::CreateRunspacePool(1, [Environment]::ProcessorCount)<br>$runspacePool.Open()<br> |
| Secure Remoting and Credentials | Protect credentials and ensure secure communication when running commands on remote systems. | Use Invoke-Command with -Credential and consider New-PSSessionOption for custom session settings. | powershell<br>$cred = Get-Credential<br>Invoke-Command -ComputerName Server01 -Credential $cred -ScriptBlock { Get-Process }<br> |
| Use Credential Manager for Secure Storage | Instead of hardcoding credentials or using plain text, leverage Windows Credential Manager to store and retrieve credentials securely. | Use Get-StoredCredential from the CredentialManager module. | powershell<br>$cred = Get-StoredCredential -Target "MyApp"<br>Invoke-Command -Credential $cred -ScriptBlock { Get-Process }<br> |
| Implement Logging and Monitoring | Track the execution of your scripts and monitor their performance by implementing robust logging. | Use Start-Transcript, Write-Log, and integrate with centralized logging solutions like Splunk or ELK. | powershell<br>Start-Transcript -Path "C:\logs\script.log" -Append<br>Write-Output "Starting script..."<br> |
| Leverage Advanced Error Handling | Beyond simple Try-Catch, implement more sophisticated error handling mechanisms, including rethrowing exceptions, logging errors, and retry logic. | Use nested Try-Catch blocks, error action preferences, and retry mechanisms for robustness. | powershell<br>try {<br> # Some operation<br>} catch [System.Net.WebException] {<br> Write-Error "Network error occurred: $_"<br> throw $_ # Rethrow the error<br>}<br> |
| Use PSScriptAnalyzer for Code Quality | Automate code reviews and enforce best practices by integrating PSScriptAnalyzer in your development process. | Use Invoke-ScriptAnalyzer to analyze scripts for potential issues and best practices. | powershell<br>Invoke-ScriptAnalyzer -Path .\MyScript.ps1 -Recurse<br> |
| Enforce Consistent Code Formatting | Ensure that all team members follow consistent formatting guidelines, which helps in maintaining readability and manageability of scripts. | Use formatting tools or code editors with PowerShell-specific linting features. | powershell<br># Follow consistent indentation, spacing, and line break practices.<br> |
| Use Functions and Modules to Promote Reusability | Break down large scripts into reusable functions and modules, promoting code reuse and maintainability. | Create modules for commonly used functions and import them as needed. | powershell<br>function Get-Data {<br> param ($source)<br> # Fetch data<br>}<br>Export-ModuleMember -Function Get-Data<br> |
| Follow Principle of Least Privilege | Ensure scripts run with the minimum permissions required to perform their tasks, reducing the risk of unintended changes or security breaches. | Avoid using RunAs unless necessary, and scope permissions appropriately. | powershell<br># Limit the scope of execution with minimal privileges.<br> |
| Automate Script Deployment and Management | Use CI/CD pipelines to automate testing, deployment, and version control of PowerShell scripts. | Integrate with tools like Azure DevOps, Jenkins, or GitHub Actions. | powershell<br>Invoke-Build -Path .\build.ps1<br> |
| Use Class-Based Development for Complex Scripts | For more complex and large-scale scripts, use PowerShell classes to encapsulate logic, promote reuse, and manage state effectively. | Define custom classes with methods and properties to handle complex data structures and behaviors. | powershell<br>class Person {<br> [string]$Name<br> [int]$Age<br> Person([string]$name, [int]$age) {<br> $this.Name = $name<br> $this.Age = $age<br> }<br>}<br>$p = [Person]::new("John", 30)<br>$p.Name<br> |
| Use Configuration Management Tools | Integrate with tools like DSC, Ansible, or Puppet to manage infrastructure as code and ensure consistent deployments. | Use PowerShell Desired State Configuration (DSC) to enforce system configurations. | powershell<br>Configuration MyConfig {<br> Node "Server01" {<br> WindowsFeature "WebServer" {<br> Ensure = "Present"<br> Name = "Web-Server"<br> }<br> }<br>}<br> |
| Document Advanced Scripts with Markdown | For complex scripts, create detailed documentation using Markdown to explain usage, parameters, and examples. | Integrate with GitHub or other version control systems for easy access and collaboration. | powershell<br># Create README.md files for your scripts<br> |
| Implement Role-Based Access Control (RBAC) | Restrict script execution based on user roles and permissions to enhance security and manageability. | Use RBAC in conjunction with PowerShell Just Enough Administration (JEA). | powershell<br># Set up JEA to restrict cmdlet access.<br> |
| Handle Large Data Sets Efficiently | When dealing with large volumes of data, optimize scripts to process data in chunks, minimize memory usage, and use filtering early in the pipeline. | Use Select-Object, Where-Object, and limit data returned from cmdlets to improve performance. | “`powershell Get-Process |
| Leverage PowerShell Remoting for Scalability | Use PowerShell remoting to manage multiple systems simultaneously, improving scalability and reducing management overhead. | Use Invoke-Command and ForEach-Object -Parallel to distribute tasks across multiple machines. | powershell<br>Invoke-Command -ComputerName (Get-Content Servers.txt) -ScriptBlock { Get-Process }<br> |
| Implement Versioning for Scripts and Modules | Track and manage different versions of scripts and modules to ensure compatibility and ease of rollback. | Use semantic versioning and maintain version numbers in script headers and module manifests. | powershell<br># .VERSION 1.0.0<br> |
| Integrate with REST APIs for Advanced Automation | Extend the functionality of your scripts by integrating with RESTful APIs, enabling advanced automation and interaction with external systems. | Use Invoke-RestMethod or Invoke-WebRequest to interact with APIs. | powershell<br>$response = Invoke-RestMethod -Uri "https://api.example.com/data" -Method Get<br> |
Best Practices for PowerShell Scripting
PowerShell has become an essential tool for IT professionals, system administrators, and developers to automate tasks, manage configurations, and streamline workflows. However, writing effective, efficient, and maintainable PowerShell scripts requires adherence to certain best practices. These best practices not only help in producing quality scripts but also ensure security, performance, and scalability. This article will walk you through some of the most critical best practices for PowerShell scripting, from basic guidelines to advanced techniques.
1. Use Consistent Naming Conventions
Consistency in naming conventions is key to making your scripts readable and maintainable. PowerShell cmdlets and functions should follow the Verb-Noun naming convention, using PascalCase for cmdlet names and camelCase for variable names.
function Get-ProcessInfo {
# Function code
}
$userName = "John"
This convention helps anyone reading your script to quickly understand what each part does and maintains consistency across different scripts.
2. Comment Your Code
Adding comments to your scripts is crucial for improving readability and understanding. Comments explain the purpose of the code, how it works, and any complex logic that might not be immediately clear.
# This function retrieves system information.
function Get-SystemInfo {
# Code goes here
}
Use single-line comments (#) for brief explanations and multi-line comments (<# #>) for more detailed descriptions.
3. Avoid Hard-Coding Values
Hard-coding values directly into your scripts can make them inflexible and difficult to maintain. Instead, use variables or parameters to handle values that might change.
$filePath = "C:\data\file.txt" Get-Content -Path $filePath
This approach allows you to easily update the script without having to search for and change multiple instances of the hard-coded value.
4. Implement Error Handling
Error handling is essential for creating robust scripts that can gracefully manage unexpected situations. Use Try-Catch-Finally blocks to catch and handle exceptions.
try {
Get-Content -Path $filePath
} catch {
Write-Error "File not found."
} finally {
Write-Output "Cleanup actions"
}
This ensures that your script can deal with errors appropriately and continue running or fail gracefully.
5. Use Parameters for Functions
Functions in PowerShell should be flexible and reusable. One way to achieve this is by using parameters, which allow you to pass different values into your functions.
function Get-FileContent {
param ([string]$filePath)
Get-Content -Path $filePath
}
Parameters make your functions more versatile and easier to reuse in different contexts.
6. Validate Parameters
To make your scripts more robust, validate parameters to ensure that they meet certain criteria before the script proceeds.
function Get-FileContent {
param (
[Parameter(Mandatory=$true)]
[ValidateNotNullOrEmpty()]
[string]$filePath
)
Get-Content -Path $filePath
}
Using validation attributes like [ValidateNotNullOrEmpty()] ensures that your script only runs with valid input, preventing runtime errors.
7. Avoid Using Aliases in Scripts
While aliases are convenient for interactive use, they can make scripts harder to read and maintain. Always use full cmdlet names in scripts for clarity.
Get-ChildItem -Path "C:\data" # Avoid using 'gci'
This practice makes your scripts more understandable, especially for those who may not be familiar with the aliases.
8. Secure Sensitive Data
Never hardcode sensitive data, such as passwords, in your scripts. Use Read-Host -AsSecureString to securely handle sensitive information.
$securePassword = Read-Host "Enter password" -AsSecureString
This ensures that sensitive data is handled securely and reduces the risk of exposure.
9. Optimize Script Performance
Efficiency is key when running scripts, especially when processing large datasets or executing within loops. Minimize the use of pipelines inside loops and prefer native cmdlets that support bulk operations.
$processes = Get-Process
foreach ($process in $processes) {
if ($process.CPU -gt 100) {
Write-Output $process.Name
}
}
By optimizing your script, you can significantly reduce execution time and resource consumption.
10. Implement Logging and Monitoring
For long-running scripts or those that perform critical tasks, logging is essential. Use Start-Transcript to log output and errors, and consider integrating with centralized logging systems like Splunk or ELK.
Start-Transcript -Path "C:\logs\script.log" -Append Write-Output "Starting script..."
This provides a record of script execution, which is invaluable for troubleshooting and audits.
11. Use Runspaces for Parallel Processing
When tasks can be executed concurrently, use runspaces instead of traditional loops to significantly improve performance.
$runspacePool = [runspacefactory]::CreateRunspacePool(1, [Environment]::ProcessorCount) $runspacePool.Open()
Runspaces allow you to run multiple tasks in parallel, reducing the overall execution time for your script.
12. Use Modules to Organize Code
Breaking down large scripts into smaller, reusable modules makes them easier to manage and maintain. Modules allow you to share code across different scripts and projects.
function Get-Data {
param ($source)
# Fetch data
}
Export-ModuleMember -Function Get-Data
Organizing your code into modules promotes reuse and simplifies script management.
13. Follow the Principle of Least Privilege
Ensure that your scripts run with the minimum permissions required to perform their tasks. This reduces the risk of unintended changes or security breaches.
# Limit the scope of execution with minimal privileges.
By following this principle, you minimize the potential damage in case of errors or misuse.
14. Automate Script Deployment and Management
Use CI/CD pipelines to automate the testing, deployment, and version control of your PowerShell scripts. Integrate with tools like Azure DevOps, Jenkins, or GitHub Actions for streamlined management.
Invoke-Build -Path .\build.ps1
Automation ensures that your scripts are consistently deployed and maintained across environments.
15. Document Advanced Scripts with Markdown
For complex scripts, create detailed documentation using Markdown to explain usage, parameters, and examples. This is especially useful when sharing scripts with others or maintaining them over time.
# Create README.md files for your scripts
Good documentation is essential for long-term maintainability and collaboration.
16. Use PSScriptAnalyzer for Code Quality
Automate code reviews and enforce best practices by integrating PSScriptAnalyzer into your development process. This tool checks your scripts against a set of predefined rules and best practices.
Invoke-ScriptAnalyzer -Path .\MyScript.ps1 -Recurse
Using PSScriptAnalyzer helps you catch potential issues early and ensures that your scripts adhere to best practices.
By following these best practices, you can write PowerShell scripts that are efficient, secure, and maintainable. Whether you’re managing a single system or automating complex tasks across multiple environments, these guidelines will help you produce high-quality scripts that stand the test of time. Remember, good scripting practices are not just about making the script work—it’s about making it work well, in a way that others can understand and build upon.